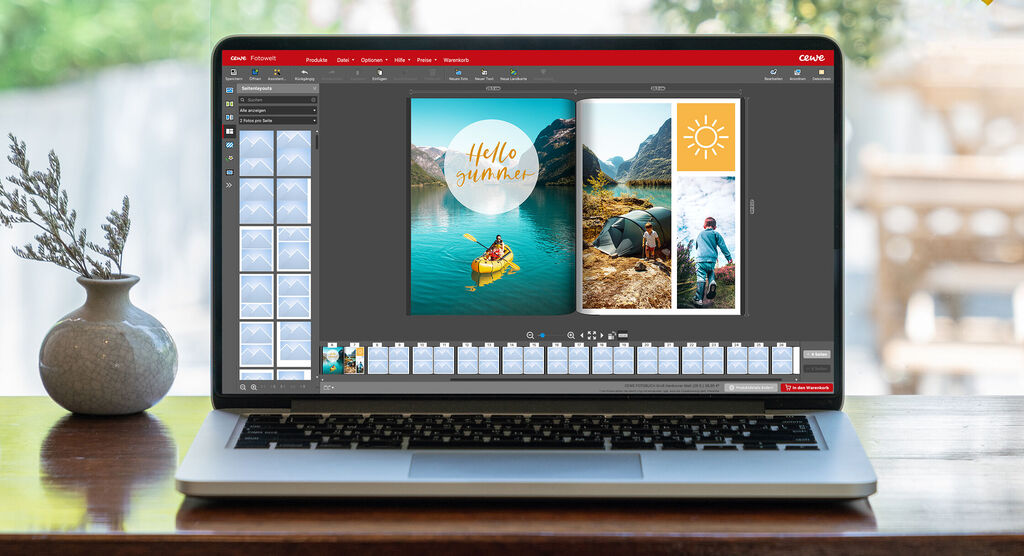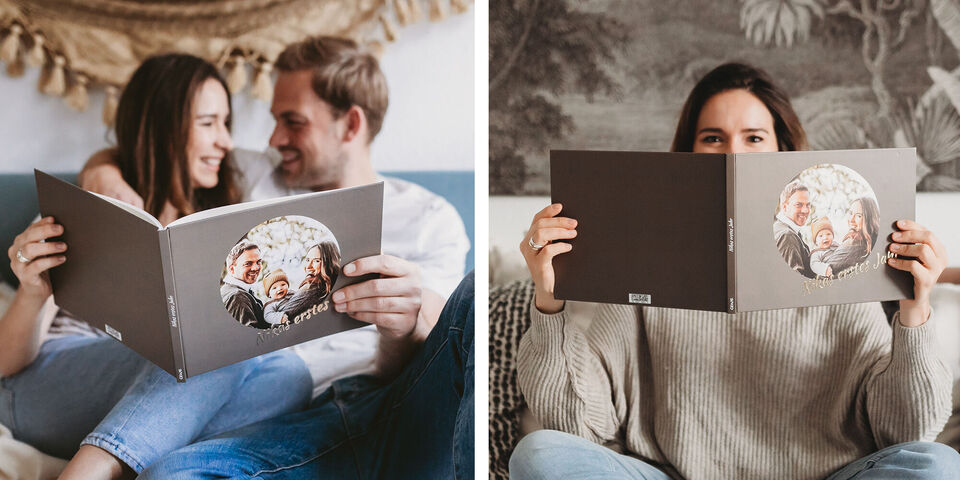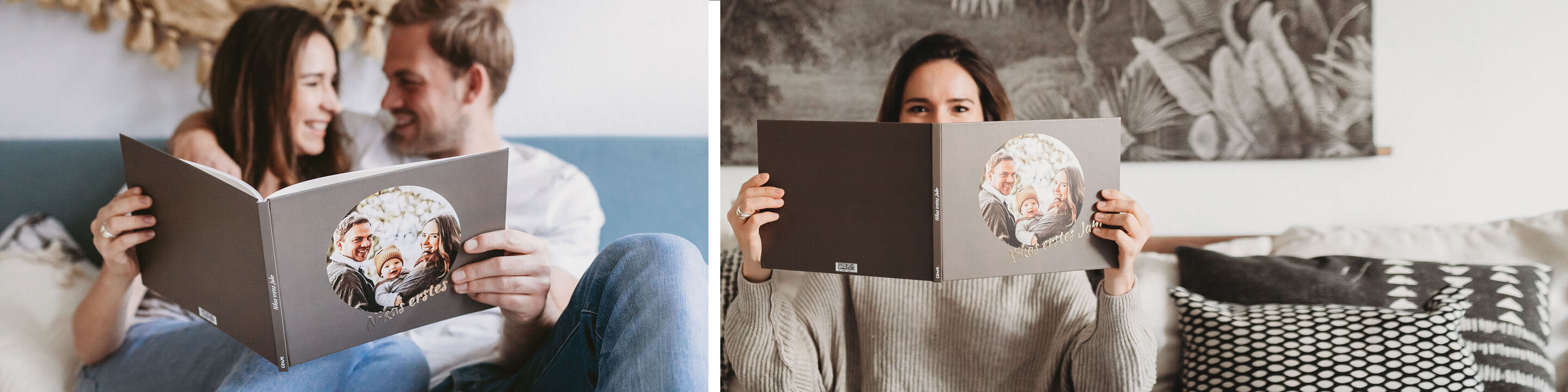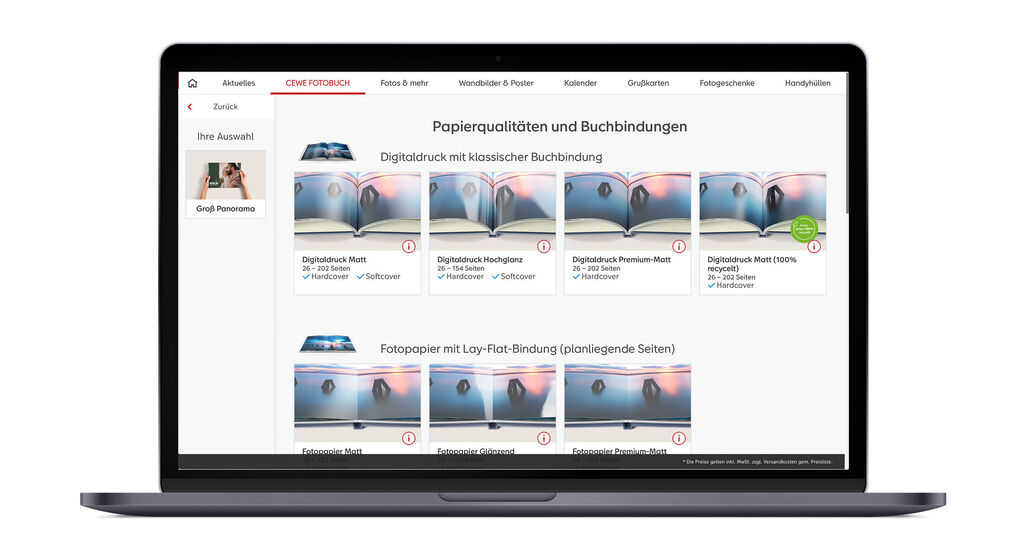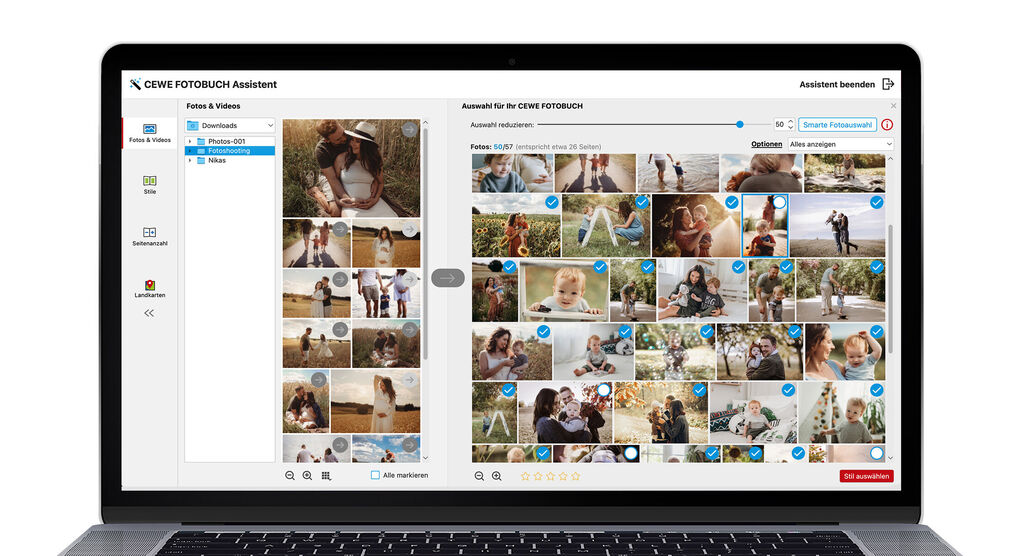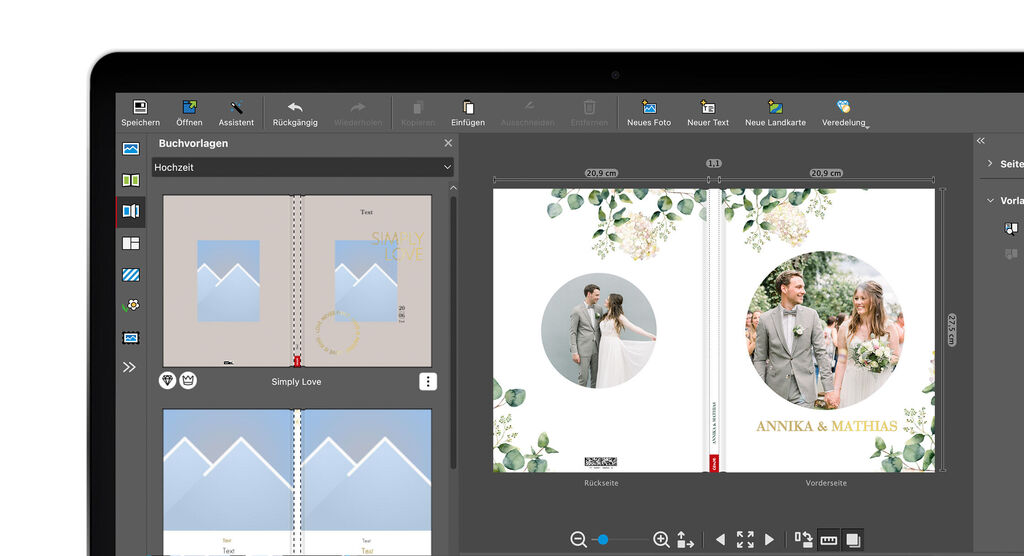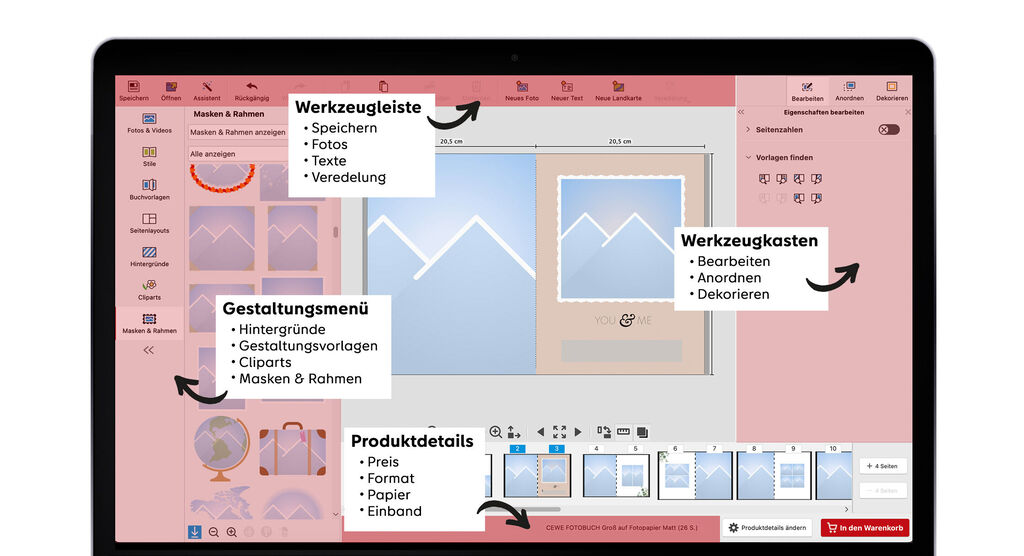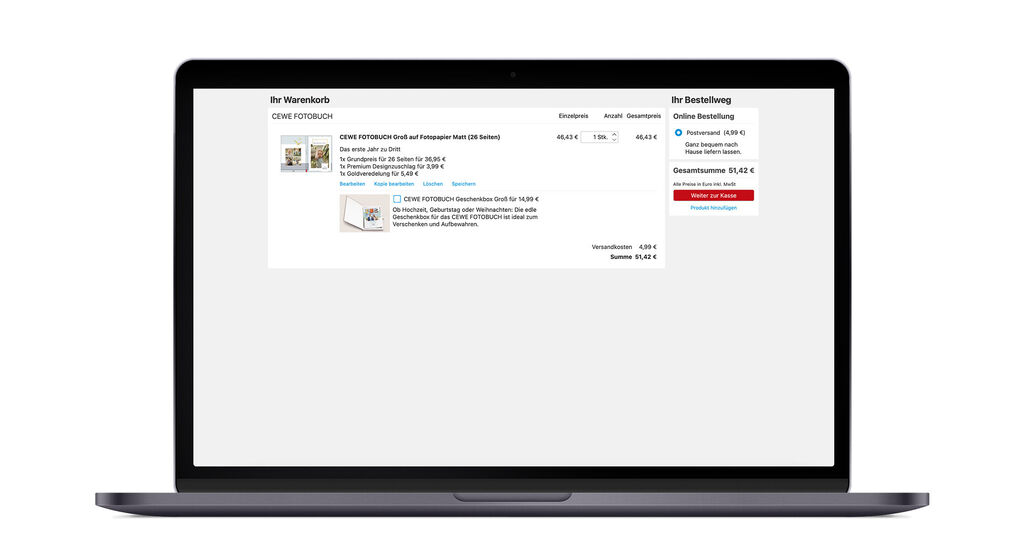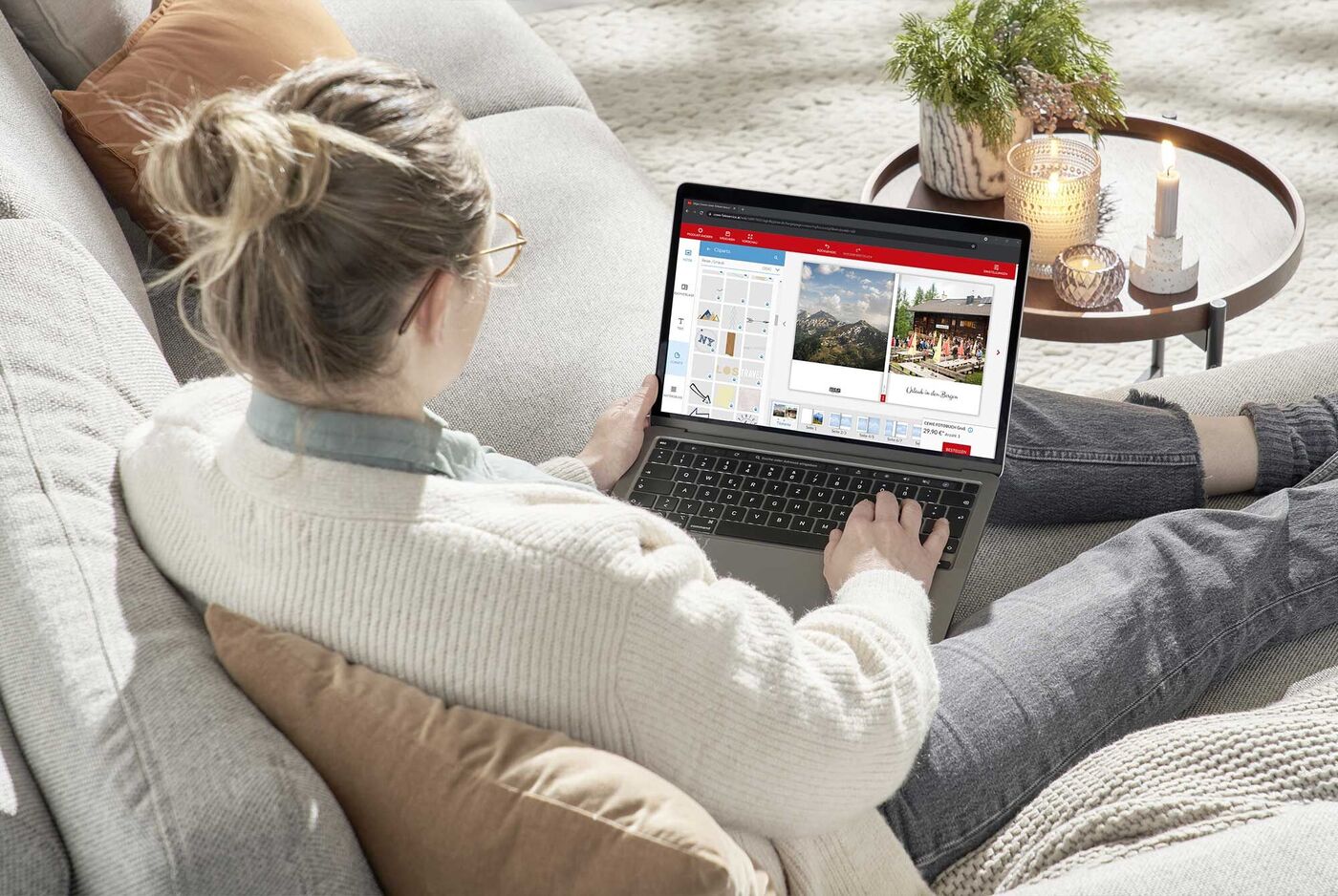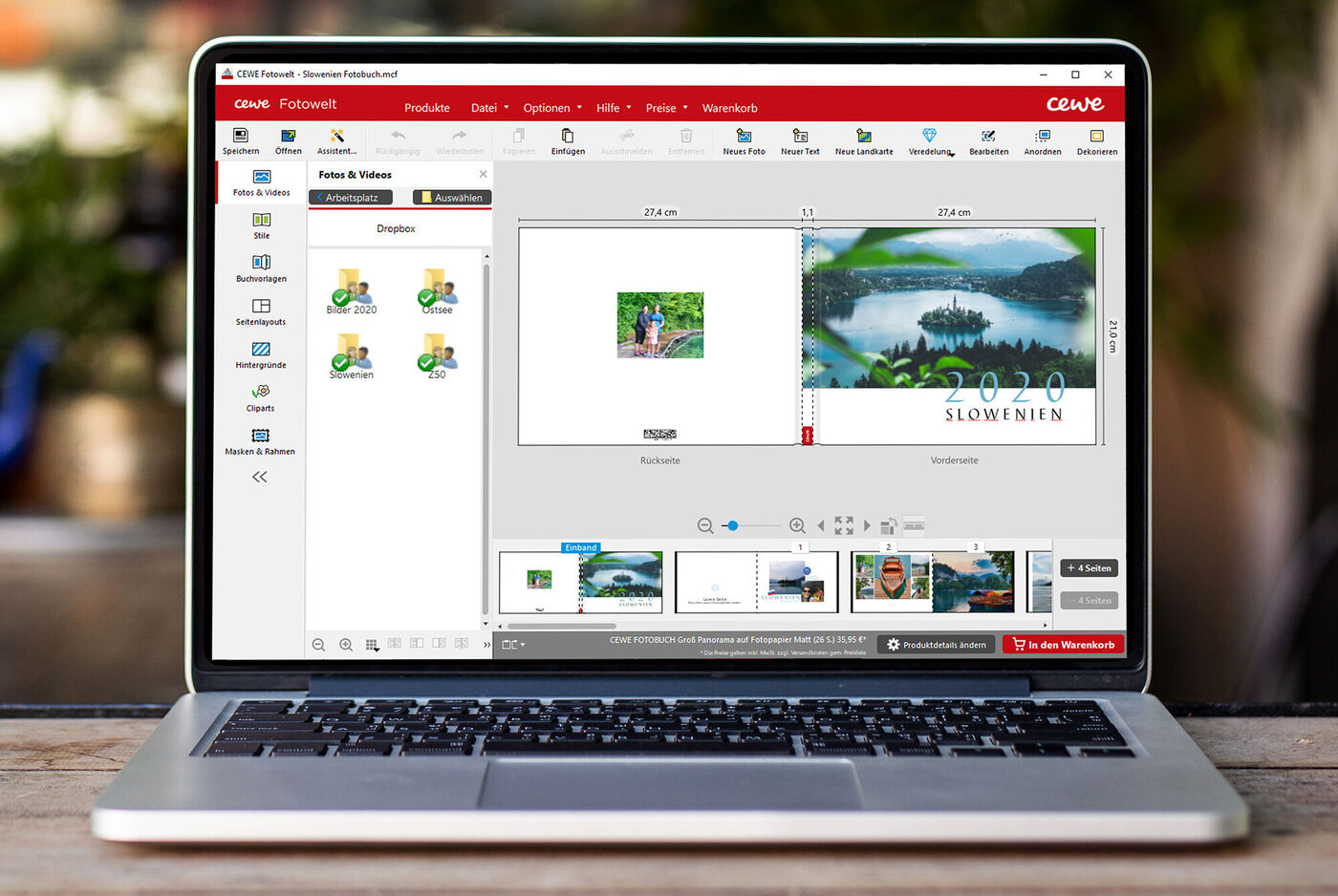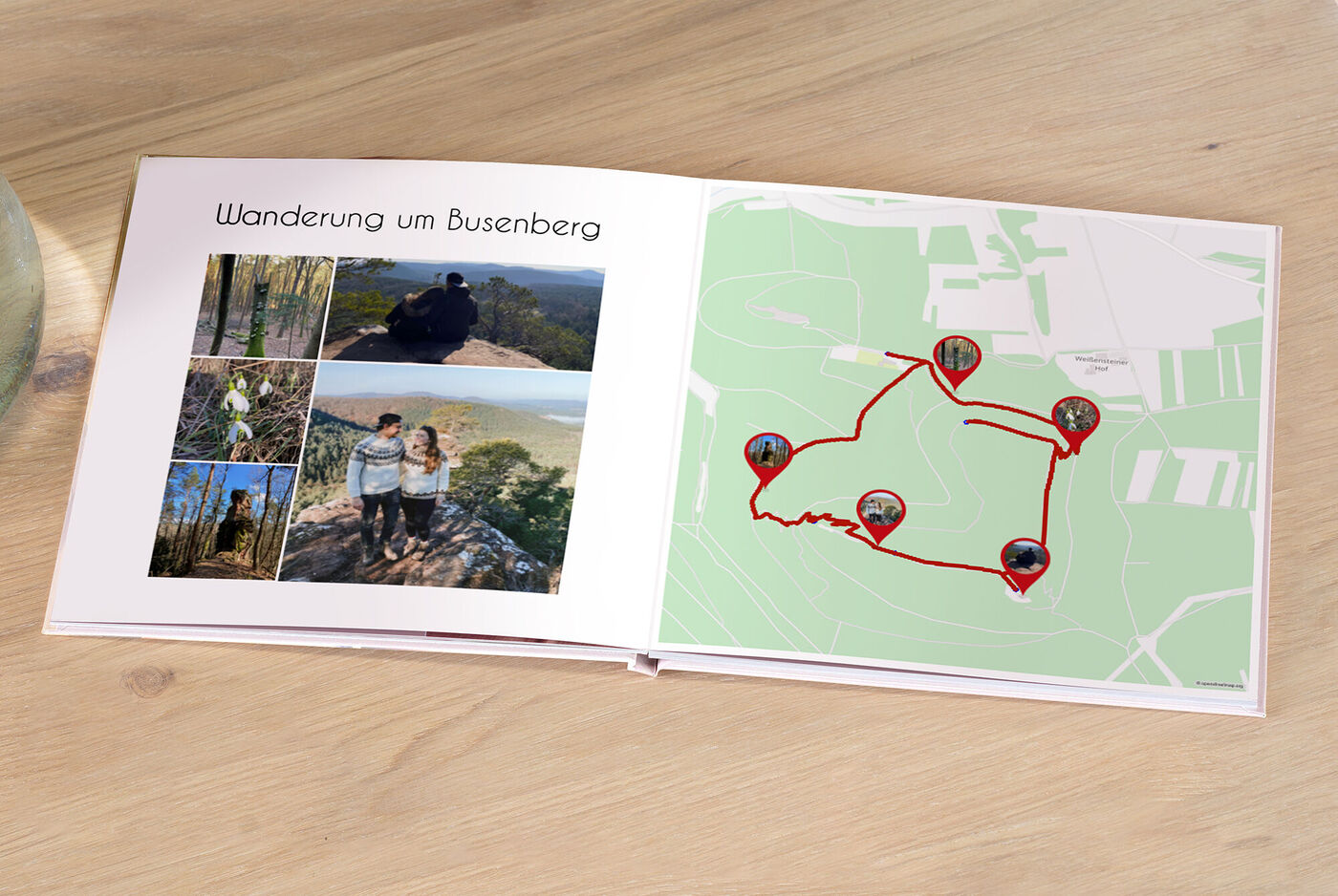6. Kreieren der persönlichen Note mit Hintergründen, Cliparts, Masken und Rahmen
Nun geht es an die Feinheiten der Gestaltung. Passende Hintergründe fügen Sie über das linke Gestaltungsmenü hinzu. Diese können Sie nach Anlässen und Themen sortieren. Sobald Sie den richtigen Hintergrund und Fotos gefunden haben, ziehen Sie diese auf die entsprechende Seite Ihres Fotobuchs.
Mehr zum Thema Hintergründe und wie Sie ein Design auf mehreren Seiten anwenden, erfahren Sie in unserer Kurzanleitung „in 5 Schritten mit Hintergründen gestalten“.
Cliparts sind kleine Bildchen, Sticker, Zeichen und Symbole, die Sie über das linke Gestaltungsmenü auf die gewünschte Stelle den Arbeitsbereich ziehen können. Die Größe, Ausrichtung und teilweise auch Farbe können Sie beliebig anpassen. In unserem Tutorial Cliparts einfügen und anpassen zeigen wir besonders Fotobuch-Anfängern, wie sie Cliparts in Ihrem Fotobuch verwenden können.
Masken verändern die Form von Fotos und heben sie mit einem schmuckvollen Design hervor. Für eine dezente Umrahmung Ihrer Fotos können Sie über den Werkzeugkasten Ihre Fotos mit Rahmen in einer Farbe und Schattierung ihrer Wahl hinzufügen. Fotobuch-Einsteigern zeigen wir in 5 Schritten wie sie Ihr Fotobuch mit Masken und Rahmen gestalten
7. Texte und Elemente veredeln
Bei der Gestaltung von Ihrem Einband können einzelne Elemente oder Texte mit einer glänzenden und erhabenen Veredelung in Gold, Silber, Rosé oder mit Effektlack hervorgehoben werden. Für die Veredelung von Texten, markieren Sie den Text und fügen über die obere Werkzeugleiste den gewünschten Effekt hinzu. Für Cliparts wählen Sie im linken Gestaltungsmenü die entsprechende Veredelung aus. Danach ziehen das Element einfach in Ihr CEWE FOTOBUCH. Wie genau dies funktioniert, lernen Sie in unserer 5-Schritte-Anleitung zur Veredelung.
Hinweis: Während der Gestaltung erkennen Sie veredelte Elemente immer an dem schimmernden Effekt.